建立 Canva 簡報之後,除了加入文字內容或設計元素,接著就會進行新增頁面、移動頁面等頁面管理,這篇教學會介紹如何管理 Canva 簡報的頁面,以及設定背景片圖和背景顏色。
原文參考:Canva 頁面管理、背景顏色、背景圖
簡報會使用許多的共用設計功能,請參考「專案設計介面 ( 共同的設計功能 )、使用範本、版面配置、樣式」等相關文章。

建立 Canva 簡報後,有兩種方法可以管理簡報的頁面,第一種方法是在「收折頁面顯示」的狀態下,設計畫面中會出現管理頁面相關的按鈕,例如下圖只有一頁簡報,就只會有新增頁面和複製頁面的按鈕。
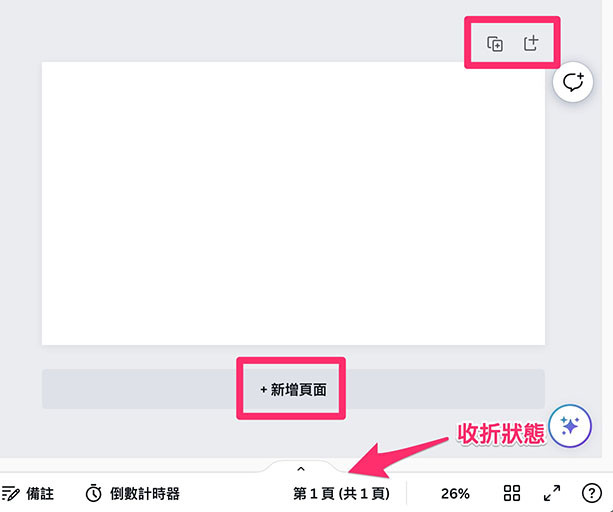
如果有兩頁以上的簡報,就會出現移動頁面、隱藏頁面和刪除頁面的選項。
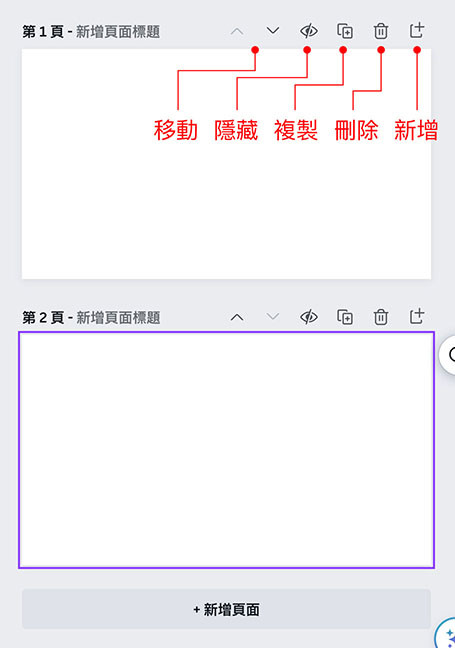
第二種方法是在「展開頁面顯示」狀態下,可以透過分頁縮圖,進行頁面的管理。
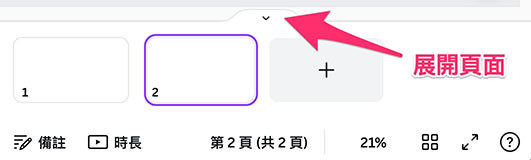
點擊分頁的「...」按鈕,會彈出頁面管理的選單,透過選單就能新增、複製和刪除頁面。
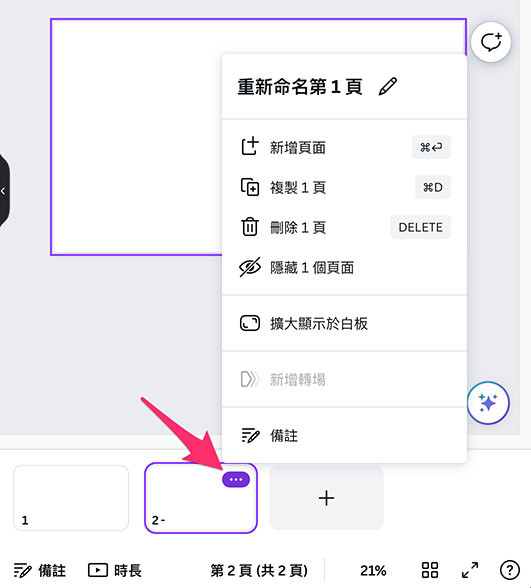
使用滑鼠拖拉分頁,就能改變分頁的順序。

如果頁面有經過修改 ( 更換背景、加入元素或文字 ),則選單會多出一個「鎖定頁面」的選項,點擊後該頁面就會「上鎖」。
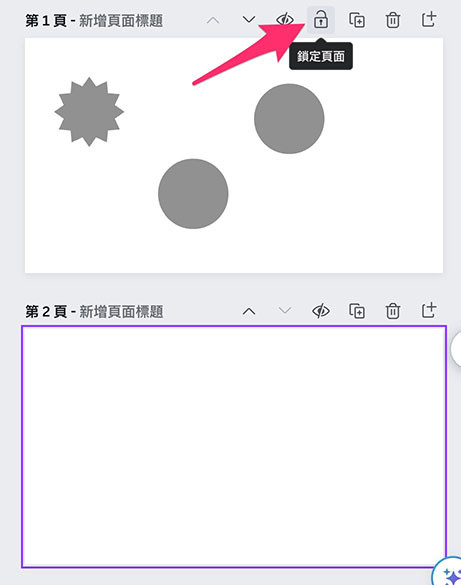
使用者「無法編輯」上鎖的頁面,如果要針對該頁面修改,會彈出「頁面已遭鎖定,需先解鎖才能繼續操作」的提示,如此一來可以避免不小心修改了重要的頁面,當再次點擊鎖定頁面按鈕,就能解除鎖定。
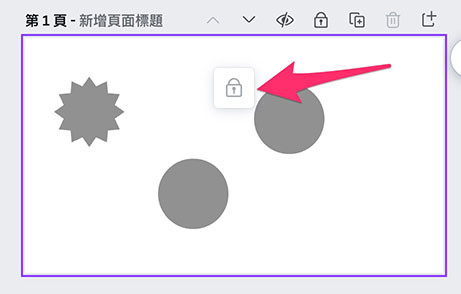
用滑鼠選擇設計畫面 ( 不是選擇文字或設計元素 ),點擊上方「背景顏色」開啟背景顏色面板,就能選擇單色或漸層的背景色。
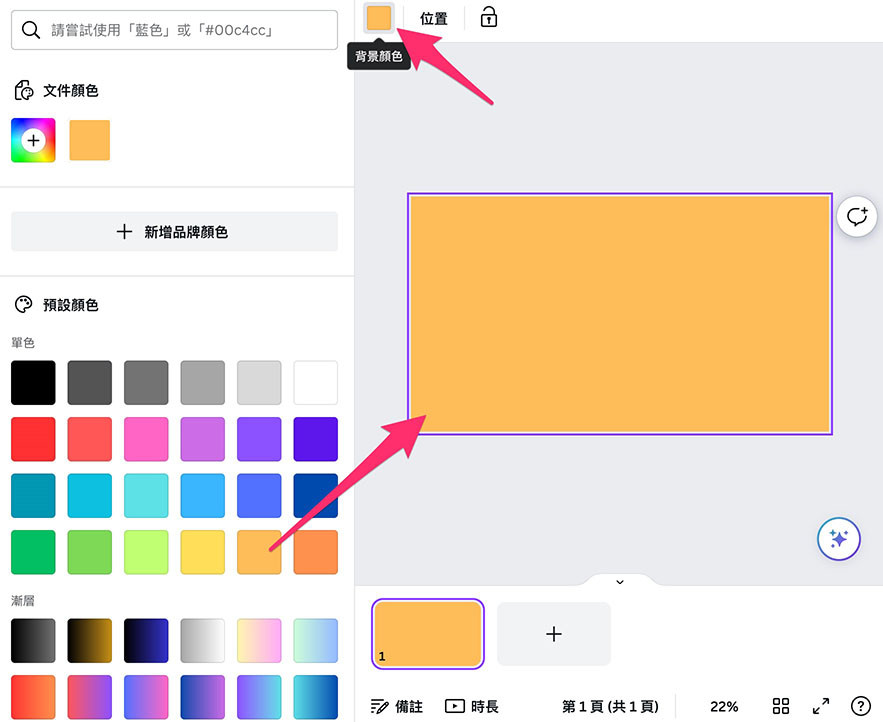
如果不想要使用預設的色彩,可以點擊文件顏色的顏色按鈕,點擊後會彈出顏色選擇面板,從中調整並選擇自己想要的顏色。
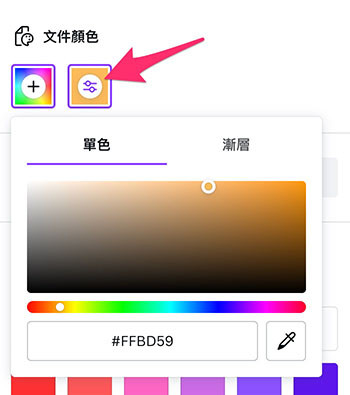
在顏色選擇面板裡切換到「漸層」,可以設定漸層顏色以及漸層的方式 ( 水平、垂直、放射狀...等 )。
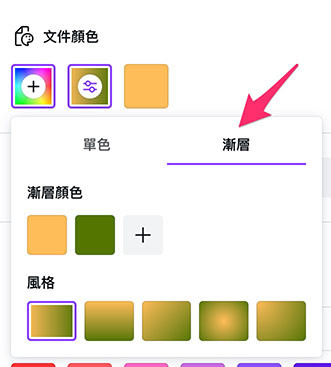
設定背景顏色後,點擊「鎖定背景」按鈕或右鍵選擇「鎖定背景」,就能禁止使用者修改背景 ( 仍然可以編輯內容 )。
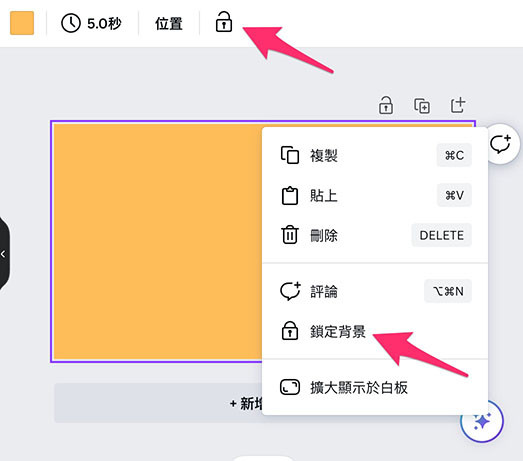
Canva 設定背景圖的流程跟其他簡報軟體叫不同,需要「先加入圖片,再將圖片設定為背景」,首先將要作為背景圖的圖片放到設計畫面中。
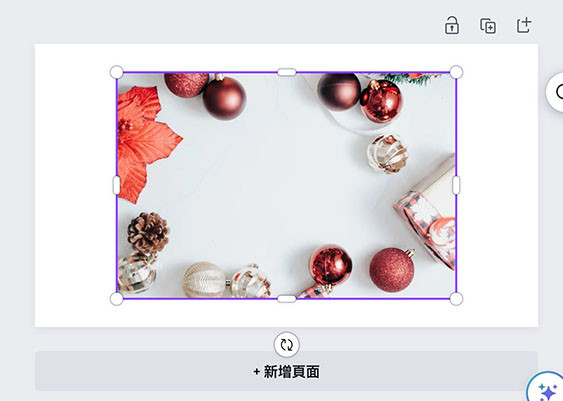
在圖片上按下滑鼠右鍵開啟選單,選單中有兩個將圖片作為背景的選項,分別是:將圖片設為背景、將顏色套用至頁面。
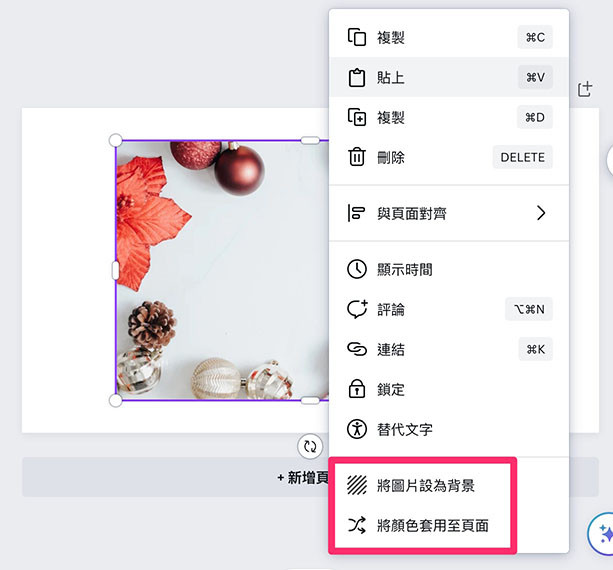
點擊「將圖片設為背景」後,這張圖片就會滿版覆蓋整個頁面。
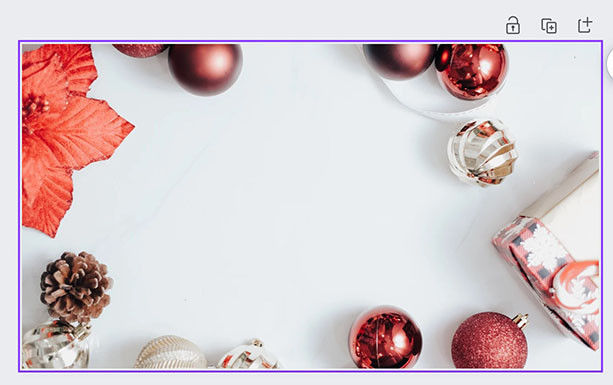
點擊背景圖片,接著點擊「編輯照片」,選擇「裁切」,就能改變圖片作為背景的範圍。
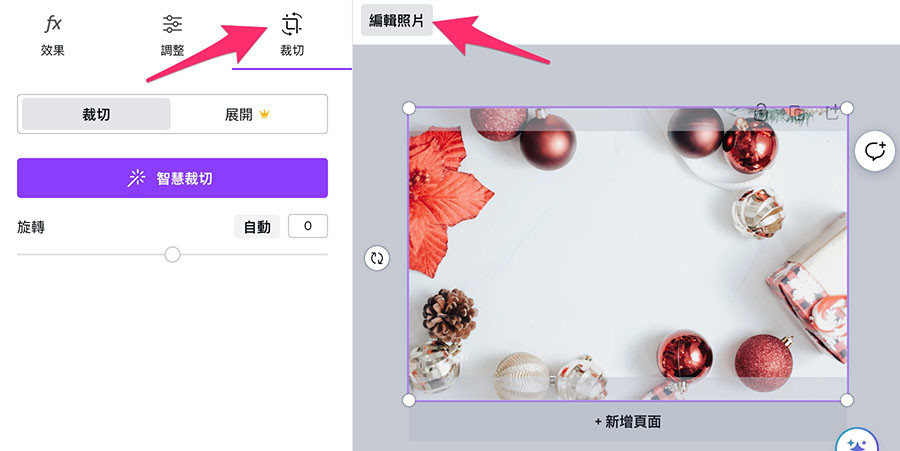
如果要移除背景圖片,點擊背景圖片,右鍵選單選擇「分離背景圖片」,就會將背景圖片轉變成原本的圖片元素。
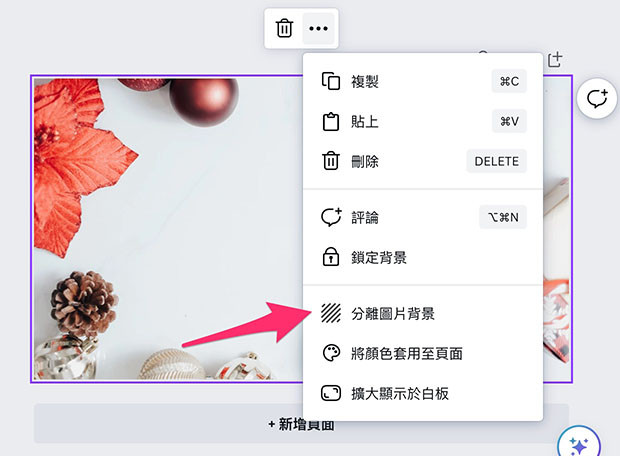
如果點擊「將顏色套用至頁面」,會將「圖片的主色系」「依序」套用到頁面的背景裡,以下圖為例,如果連續點擊將顏色套用至頁面,就會不斷套用圖片的主色系灰色、深灰、紅色、深紅...等。

Canva 的頁面管理和背景顏色的設定,和微軟 PowerPoint 和 Google 簡報的做法有點不同,但除此之外操作並不困難,只要熟悉作法,就能輕鬆管理和設定囉。
大家好,我是 OXXO,是個即將邁入中年的斜槓青年,我有個超過一千三百篇教學的 STEAM 教育學習網,有興趣可以參考下方連結呦~ ^_^
